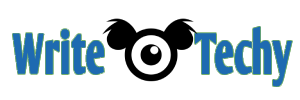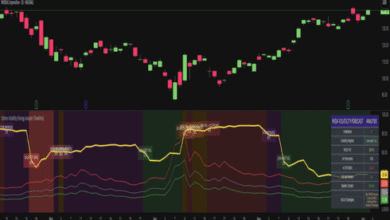Importing tile markers in RuneLite, a popular third-party client for Old School RuneScape (OSRS), can help you mark specific tiles or locations in the game for various purposes, such as tracking resources or planning routes. Here’s a step-by-step guide on how to import tile markers in RuneLite:
Note: RuneLite’s ability to import tile markers may depend on the specific plugins or tools available at any given time, so it’s essential to ensure that you’re using the latest version and compatible plugins.
- Install and Open RuneLite:
- If you haven’t already, download and install RuneLite from the official website.
- Update or Install Plugins:
- Launch RuneLite and access the Plugin Hub (Settings > Plugin Hub).
- Browse the available plugins or search for the one that allows you to import tile markers. Popular plugins like “Tile Indicators” or “Tile Markers” may offer this feature.
- Install the Tile Markers Plugin:
- Click on the desired plugin to install it. Follow the on-screen prompts to confirm the installation.
- Access the Tile Marker Configuration:
- After installing the plugin, go to the RuneLite settings by clicking on the “Spanner and Screwdriver” icon in the top-right corner of the client.
- Configure Tile Markers:
- In the settings menu, navigate to the section related to the tile markers or indicators plugin you installed. The specific location may vary depending on the plugin’s name and organization.
- Configure the tile marker settings as needed. This may include choosing different colors, shapes, or labels for your markers.
- Import Tile Marker Data:
- To import tile markers, you’ll typically need a data file or a collection of coordinates that define the markers you want to add. This data can be in various formats, such as JSON or XML.
- Load or Import Data:
- Depending on the plugin’s functionality, there should be an option to load or import your tile marker data within the settings menu.
- Use the provided dialog box or file picker to select the file containing your marker data.
- Verify and Apply:
- Review the imported markers on your game screen to ensure they appear correctly.
- Adjust the settings further if necessary to fine-tune the appearance or behavior of the markers.
- Save Configuration:
- Save your settings and configuration within RuneLite to preserve your imported tile markers for future gameplay sessions.
- Launch Old School RuneScape:
- Open Old School RuneScape through RuneLite and observe the tile markers on your game screen as configured.
Please note that the process may vary slightly depending on the specific plugin or tool you choose to use for tile markers in RuneLite. Additionally, ensure that you comply with RuneScape’s rules and policies when using third-party clients and plugins to avoid any potential issues with your account.
Also Read:
https://writetechy.com/how-to-hang-a-bow-on-the-wall/
https://writetechy.com/how-to-hang-a-chandelier-on-a-sloped-ceiling/
https://writetechy.com/how-to-hang-a-dartboard-without-the-bracket/